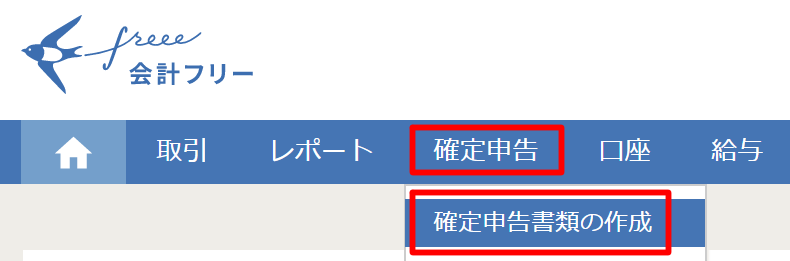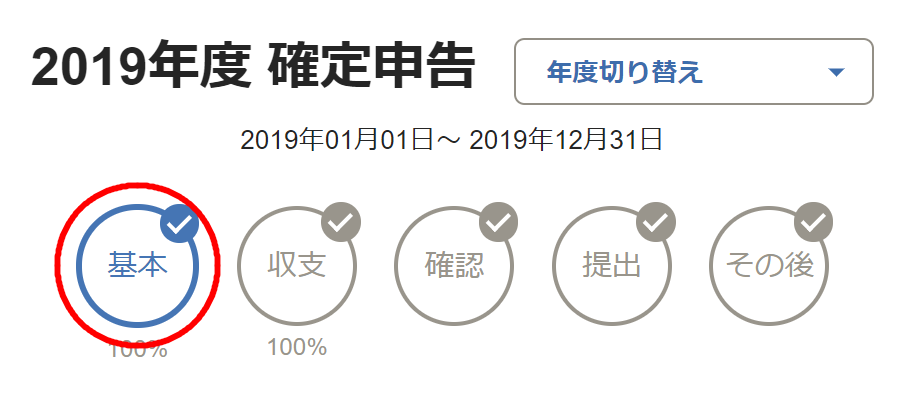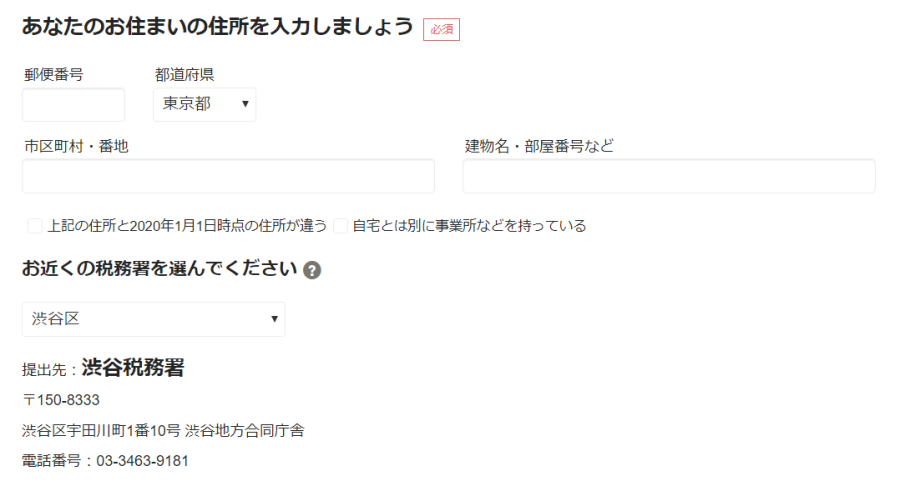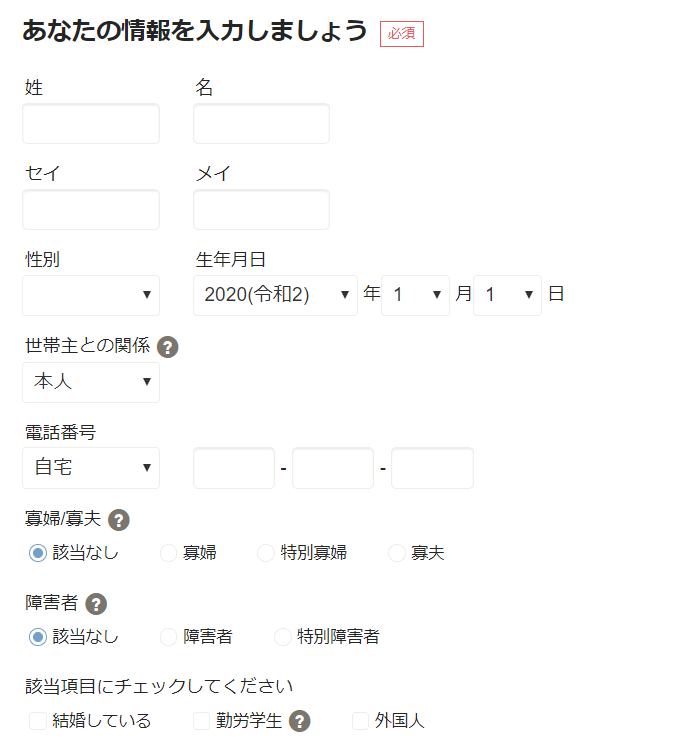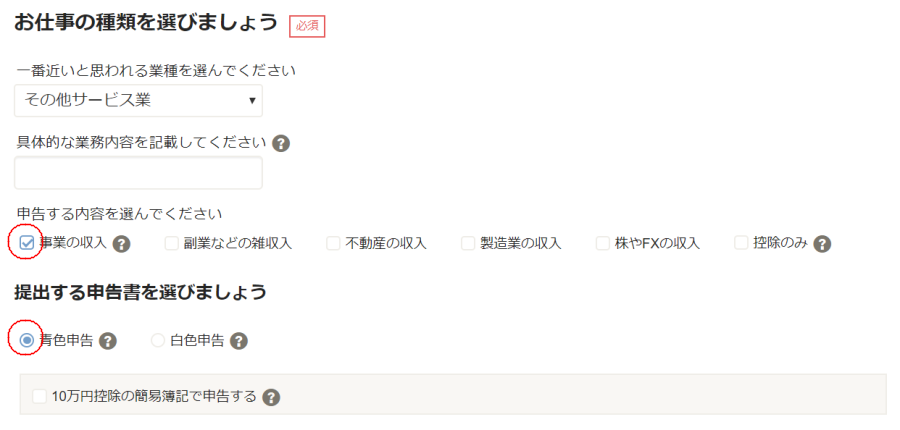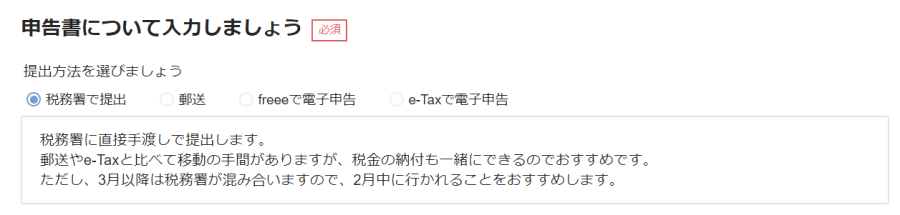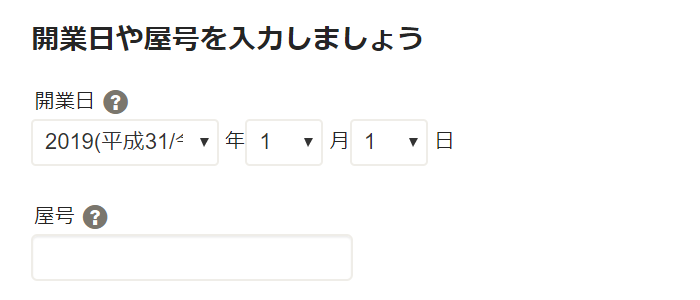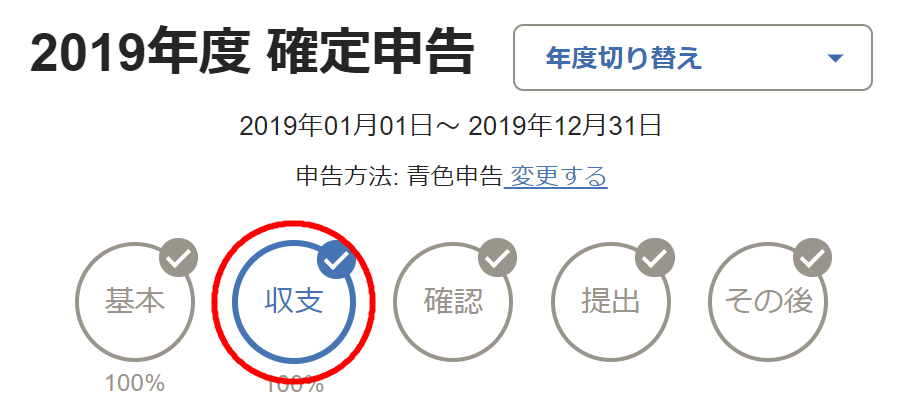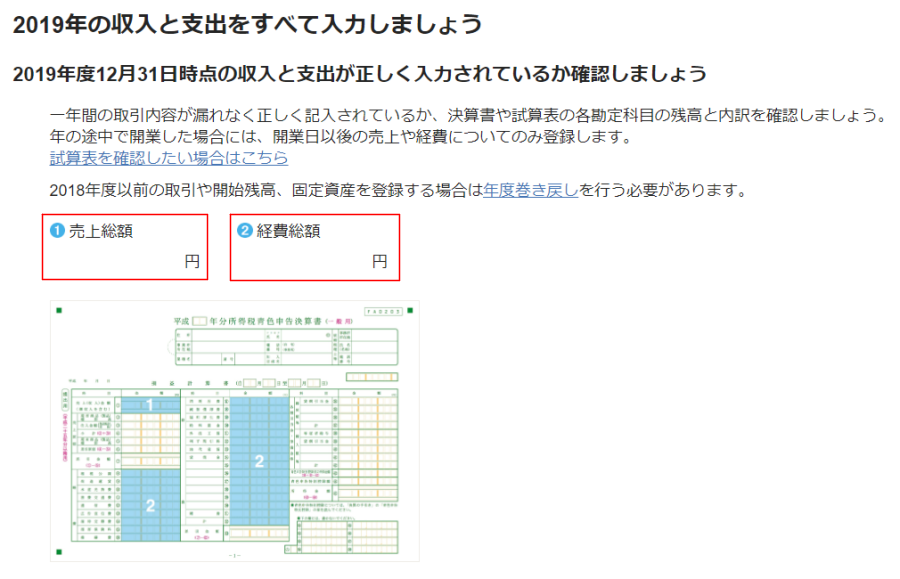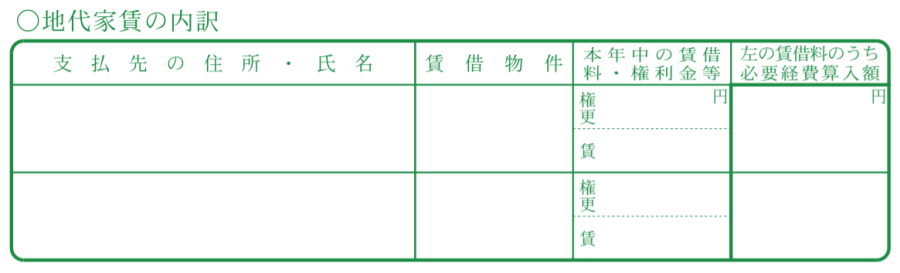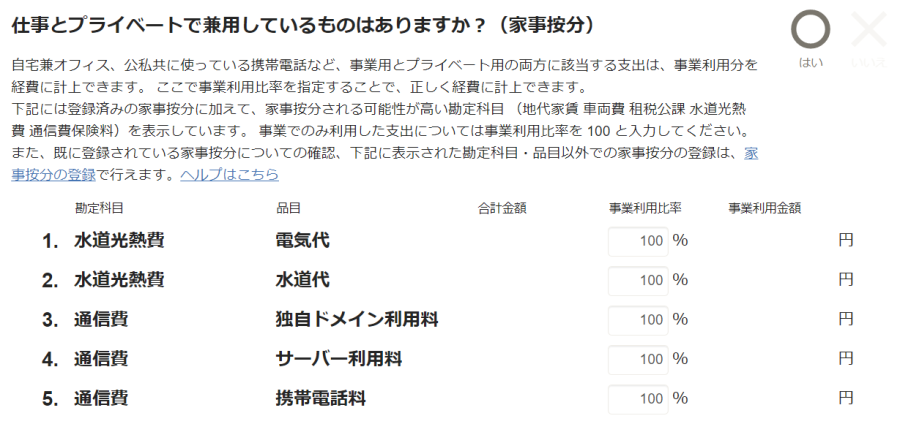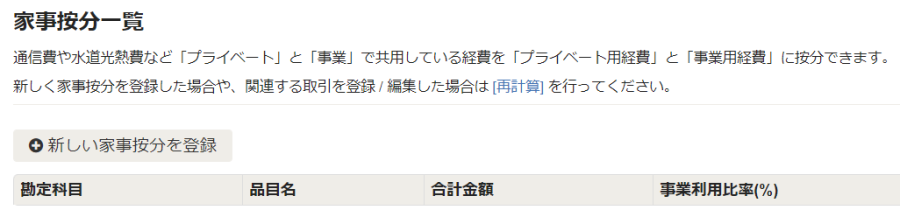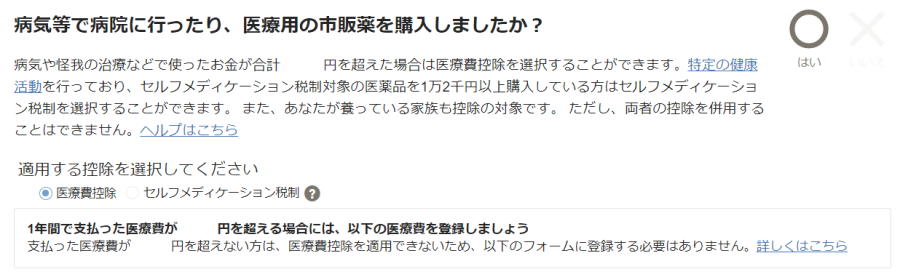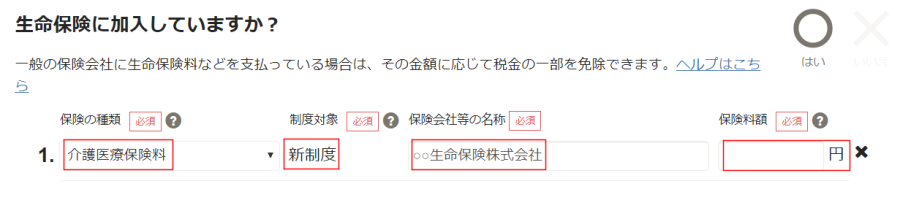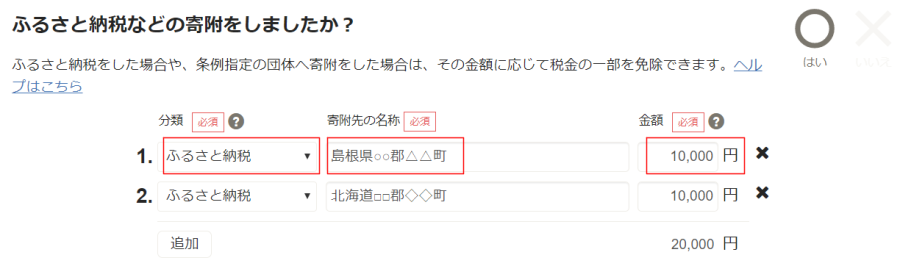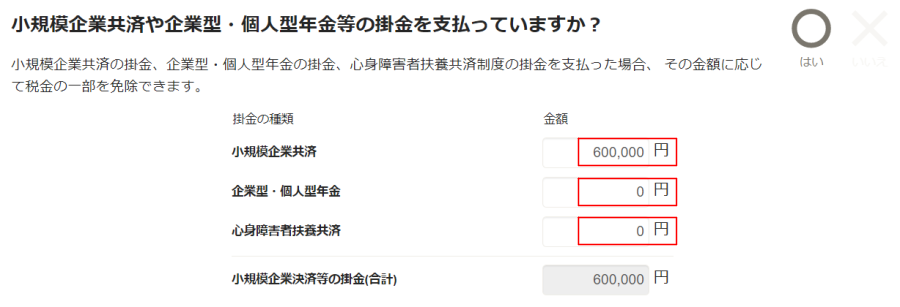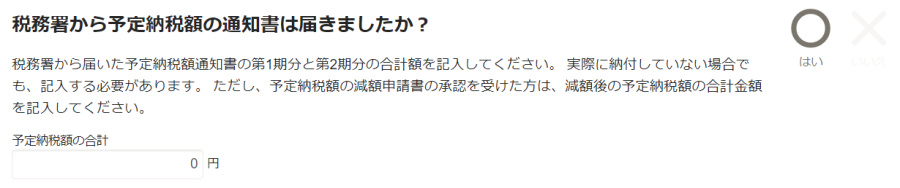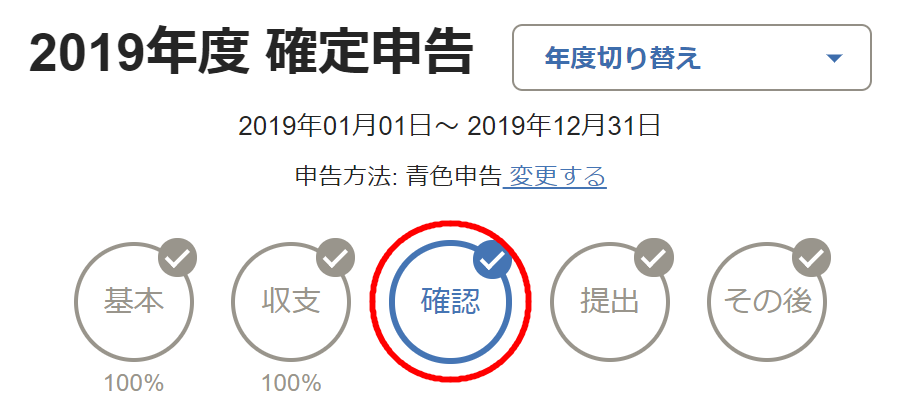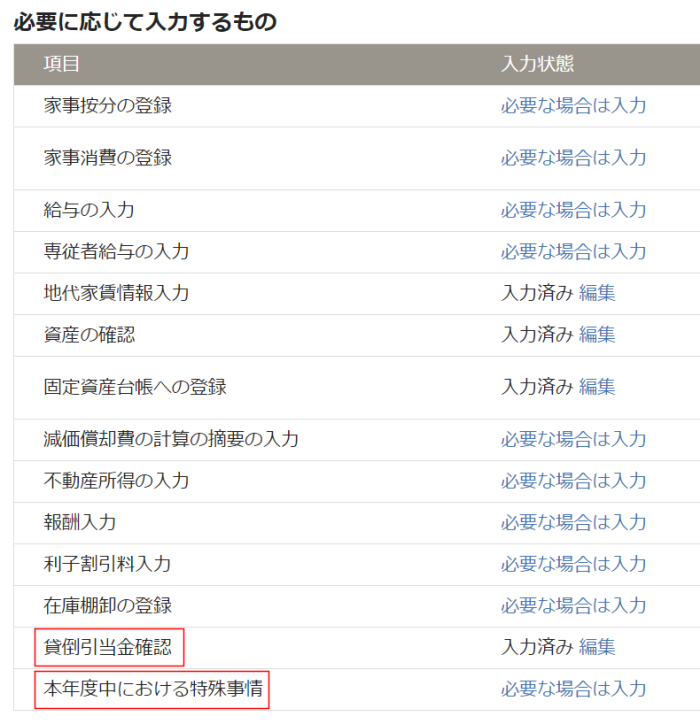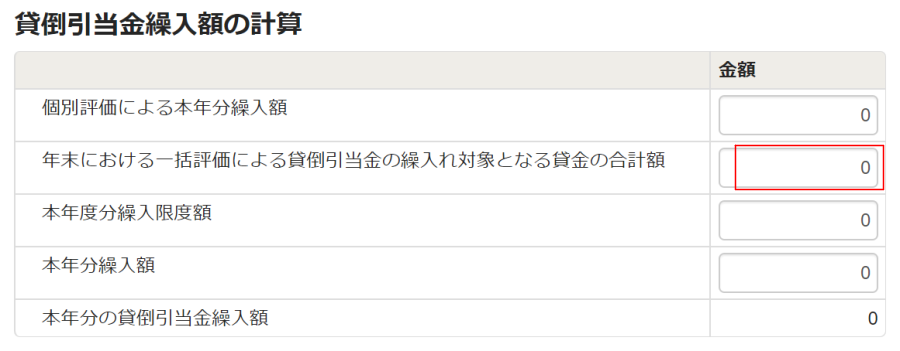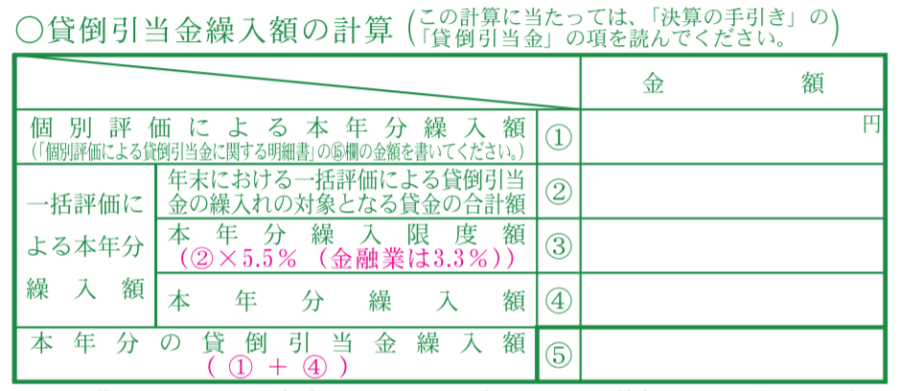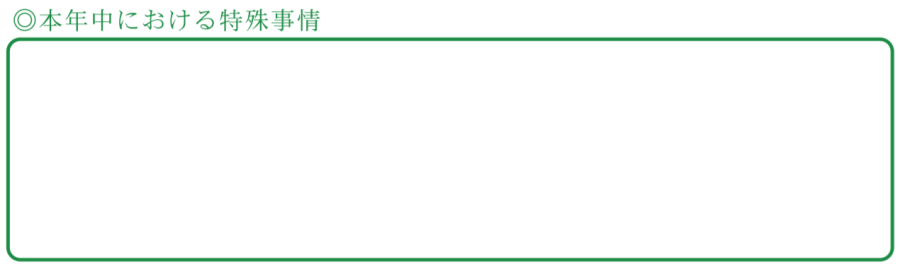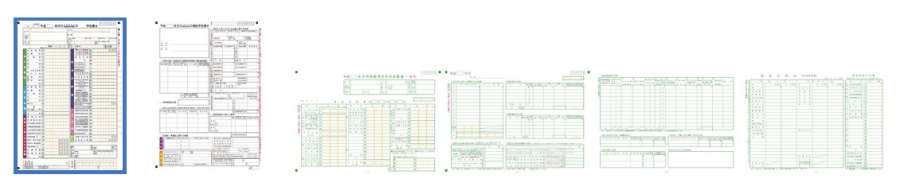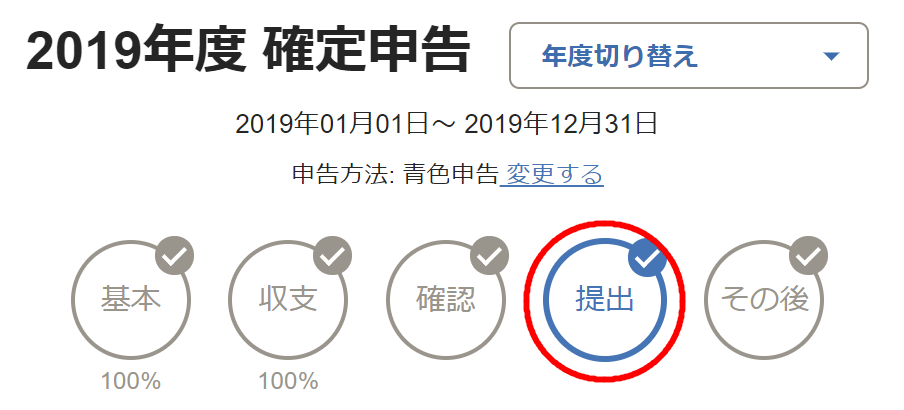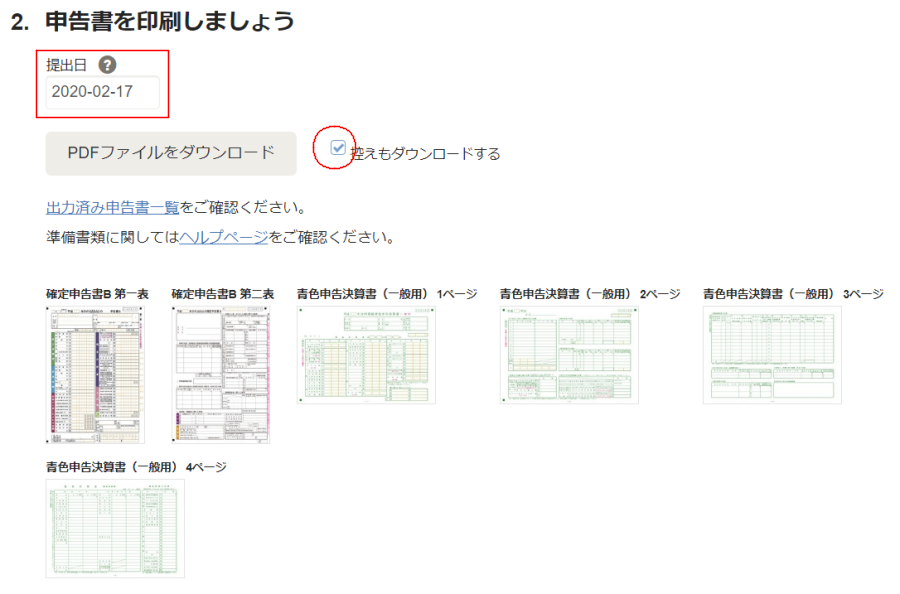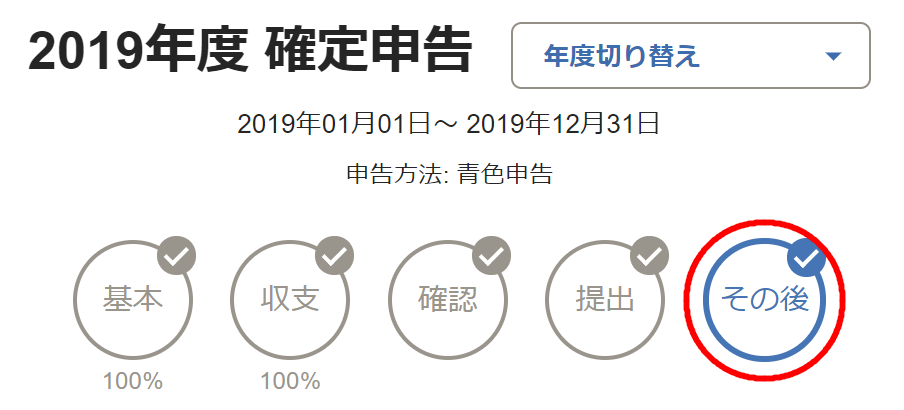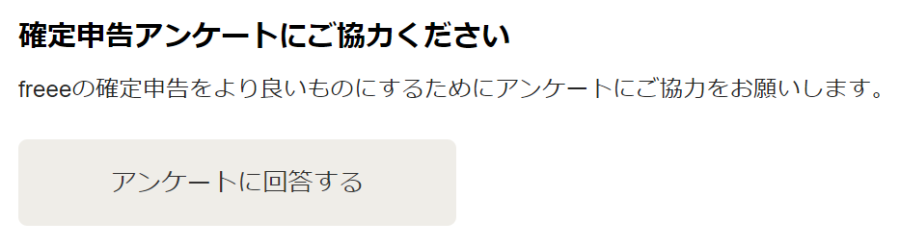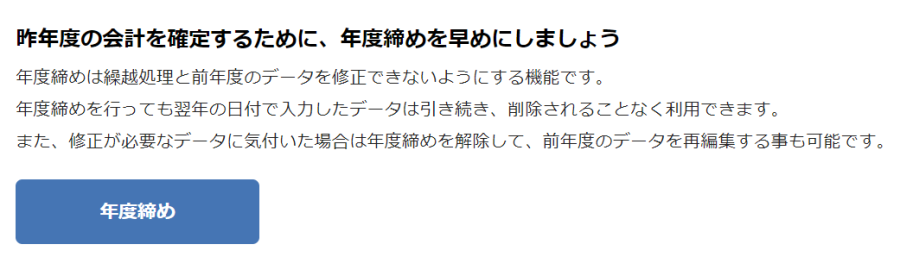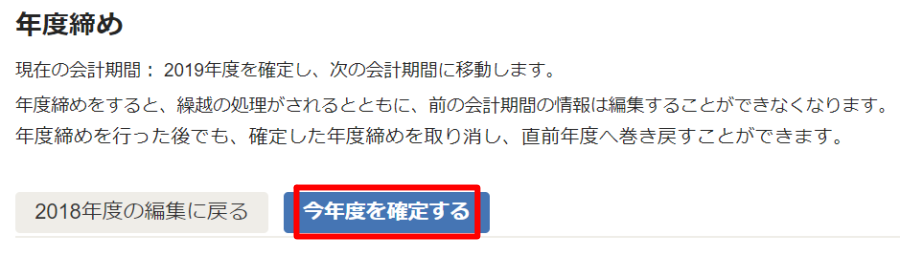こんにちは。うい(@uiuiuipot108081)です!
イマドキの会計ソフトは、確定申告まで完結するものがほとんどです。
なかでも、初心者に導線のやさしい会計ソフトは「freee」。質問に「はい」「いいえ」と答えていくだけで、あっという間に申告書類が出来上がるという手軽さです。
公式サイトはこちら
以前は諸々の理由から「e-Tax」で書類を作成していた私ですが…。
e-Taxで確定申告する人はこちら
 【税理士監修】初めての確定申告「実践」編。e-Taxで申告書類を作成しよう
【税理士監修】初めての確定申告「実践」編。e-Taxで申告書類を作成しよう
本年度からいよいよ会計フリー「確定申告」機能を解禁!これより以下5つのステップに沿い、確定申告の準備を進めていきます。
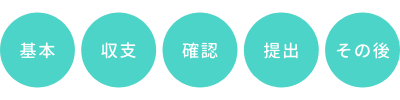


さあ。あなたも今すぐフリーで確定申告を始めましょう!
こんな人におすすめ
- 会計フリーを利用している
- 個人事業主として開業している
- 青色申告の承認を受けている
- 確定申告の具体的な手順を知りたい
本記事が、必ずしもすべての読者の参考になると保障はできません。本記事を参考に生じた損害等、当サイトでは一切の責任を負いかねますためご了承ください。
本記事にはPRが含まれます。あらかじめご了承ください。
STEP.1 基本情報を入力する

ホーム
確定申告
「確定申告書類の作成」
この画面で先ほど挙げた5つのステップを確認できます。ステップごとに保存でき、進捗状況もひと目でわかる親切設計です。
それでは早速、ファーストステップ「基本」から入力を進めていきましょう!
①住所を入力する
郵便番号
都道府県
市区町村・番地
建物名・部屋番号など
税務署
住所は基本情報で設定済みのものが自動で反映されます。
年度をまたいで住所が変わっていたり、自宅以外に事業所がある場合は該当箇所へチェックを入れ、別途入力しておきましょう。


②個人情報を入力する
氏名
性別
生年月日
世帯主との関係
電話番号
寡婦/寡夫
障害者
既婚/勤労学生/外国人

寡婦(寡夫)または障害者、勤労学生の場合は特定の控除が受けられます。該当する項目にチェックを入れましょう。
③事業内容、申告方法を選択する
業種
業務内容
申告内容
申告方法
業種は一番近しいと思われるものを選びます。業務内容は、開業届の「職業」欄に記入したものを入力するといいでしょう。
本記事では収入を” 事業所得 “として申告するので、申告内容は「事業の収入」を選択します。
最後は青色申告の承認申請が受理済み、かつ65万円の特別控除を受けるなら「青色申告」を選択しましょう。

簡易簿記のメリットは少ないです。きちんと記帳ができているなら複式簿記の作成は容易のため、「10万円控除の簡易簿記で申告する」へはチェックせずに先へ進んでください。
④申告書の提出方法を選択する
ここでは確定申告書の提出方法を選択します。選べる手段はこの4つ。
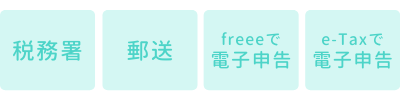
このうちフリーまたはe-Taxで電子申告するには、ある特定の要件を満たす必要があります。
該当しない場合は「税務署」または「郵送」により、紙の申告書類を提出する方向で進めましょう。


2020年度分(2021年申告分)より、電子申告しない限り青色申告特別控除額が「55万円」へ引き下げられます。10万円の差は大きいため、マイナンバーカードを取得するか、税務署で対面確認を済ませておくといいでしょう。対面本人確認の流れはこちら。
⑤開業日、屋号を入力する
開業日
屋号
あとは開業届を参照しながら「開業日」「屋号」を間違いなく入力して完了です!


STEP.2 収支・申告内容を入力する
次は早くも確定申告最大の難関、「収支」のステップへ進みます。
①収支を確認する
これまでの記帳データをもとにした「売上」および「経費」の総額が反映されています。

具体的にはフリーのレポート機能「試算表」または「総勘定元帳」を用いてチェックします。各レポートへのアクセス手順は以下のとおりです。
ホーム
レポート
その他のレポート
会計帳簿
「試算表」「総勘定元帳」
それぞれ勘定科目ごとに内訳が確認できるので、金額や抜けがないか慎重に確認してください。

「売上」の仕訳方法を見直す
 【税理士監修】初めての確定申告「売上」編。実例から売上の考え方を学ぼう
【税理士監修】初めての確定申告「売上」編。実例から売上の考え方を学ぼう
「経費」の仕訳方法を見直す
 【税理士監修】初めての確定申告「経費」編。ケース別に見る仕訳の方法とは?
【税理士監修】初めての確定申告「経費」編。ケース別に見る仕訳の方法とは?
②地代家賃を入力する
支払先の住所
支払先の氏名
賃借物件
本年中の権利金・更新料
本年中の賃貸料
必要経費算入額


青色申告決算書では、地代家賃の内訳を明らかにしなければなりません。
フリーで入力するとここに自動で反映されますので、案内に従って入力しておきましょう。
「本年中の賃貸料」は該当物件で支払った賃料の” 総額 “です。「必要経費算入額」には家事按分で計上した本年中の地代家賃を入力してください。家事按分の詳しい解説はこちら。
③必要項目のみ入力する
これ以降は、上のような設問に「はい」「いいえ」と回答しながら該当項目を埋めていきます。
設問の全ラインナップはこちらです。
- 会社から給与を受け取りましたか?
- 源泉徴収されている事業所得・不動産所得はありますか?
- 雑所得、配当所得、一時所得はありますか?
- 株式、FX、仮想通貨の取引はありますか?
- 仕入れた商品の中に在庫がありますか?
- 仕事とプライベートで兼用しているものはありますか?(家事按分)
- 税理士や弁護士などに報酬を支払いましたか?
- 前年度に損失を繰り越しましたか?
- 養っている配偶者はいますか?
- 子供などの扶養家族はいますか?
- 病気等で病院に行ったり、医療用の市販薬を購入しましたか?
- 生命保険に加入していますか?
- 地震保険に加入していますか?
- 国民年金に加入していますか?
- 国民年金基金に加入していますか?
- 国民健康保険に加入していますか?
- その他の社会保険料を支払っていますか?
- ふるさと納税の寄附をしましたか?
- 小規模企業共済や企業型・個人型年金等の掛金を支払っていますか?
- 過去10年以内に住宅ローンを組んでマイホームを購入またはリフォームしましたか?
- 税務署から予定納税額の通知書は届きましたか?
該当項目に「はい」と回答すると、金額や内容の入力欄が表示されます。案内に沿って入力していくだけで、申告書類の必要箇所へ自動で転記される流れです。


以下では個人事業主に縁の深い設問や、注意したい項目のみ一部抜粋して解説します。
家事按分を登録する
ここではプライベートと兼用の支出に関し、家事按分比率を入力して経費を算出できます。
自宅兼事務所の家賃など、ある支出がプライベート用と事業用の双方が混ざったものである場合、事業で使用する比率分のみを経費に計上すること。


私と同じように記帳の段階で家事按分できている場合は、ここで入力する必要はありません。
フリーには、定期的に発生する家事按分をあらかじめ登録しておく機能があります。
ホーム
確定申告
その他の機能
決算の準備
「家事按分」
ここに登録済みの場合、先ほどの画面へ自動で反映されるしくみです。内容や金額を確認して「保存」しておきましょう。
医療費控除の内容を入力する
適用控除
医療費通知の金額
医療費の明細・通院費
「医療費控除」は個人事業主にとって身近な所得控除のひとつですが、注意点があります。

医療費控除の入力が不要なケース
- 医療費の総額が「10万円以下」(※)
- 家族がまとめて申告している
(※)所得金額が200万円以下の人は、所得金額の5%を超えた分の医療費が控除されます。
フリーは所得から自動計算して表示してくれるため、その金額を参考にするといいでしょう。
また医療費控除は生計を同一にする家族の分もまとめて申告できます。家族のうち、もっとも所得の多い人に代表して申告してもらうのがベストです。
以上をふまえ、必要と判断した場合のみ入力するようにしましょう。
セルフメディケーション税制について
参考
特定一般用医薬品等購入費を支払ったとき(医療費控除の特例)【セルフメディケーション税制】国税庁
生命保険料控除の内容を入力する
保険の種類
制度対象
保険会社等の名称
保険料額
手もとに保険会社から届いた「生命保険料控除証明書」を用意し、照合しながら入力します。

寄附金控除の内容を入力する
分類
寄附先の名称
金額
ふるさと納税をすると、納税額の一部を所得から控除する「寄附金控除」を適用できます。
寄附先の自治体ごとに分け、名称と、寄附金の額を入力していきましょう。自治体から届く「ふるさと寄附金受領証明書」は申告書類に添付するため、保管しておきます。


小規模企業共済や企業型・個人型年金等の掛金を入力する
「小規模企業共済」や「企業型・個人型確定拠出年金」などの支払いがある場合は、該当箇所へ金額を入力します。
個人事業主などが退職したり事業を廃止した場合、掛金に応じた共済金を受け取ることができる共済制度。掛金の分だけ節税できるのが大きな魅力。


小規模企業共済について詳しくは、以下を参考にしてください。
予定納税額を入力する


予定納税というのは、簡単にいえば「納税額が多そうだから、分割して先に支払ってね」というシステムです。
基準となるのが前年度の申告納税額で、これが「15万円」を超えた場合に申告納税額の” 3分の2 “を” 年2回 “に分けて納税する義務があります。


予定納税の差額時の対応例
| 申告納税額 | 予定納税額 | 確定申告 |
|---|---|---|
| 30万円 | 20万円 | 10万円の納付 |
| 15万円 | 5万円の還付 |
開業して間もない個人事業主では縁がないかもしれませんが、将来のためにも頭の片隅に留めておきましょう。
STEP.3 申告内容を編集・確認する
ここまで入力できたらいよいよ仕上げ。「確認」のステップへ進みましょう!
①申告書類を直接入力編集する
申告書の一式が表示されていますが、各項目を確認する前に入力したい内容があります。
確定申告書類の作成
確認
直接入力編集へ
青色申告決算書
必要に応じて入力するもの
「貸倒引当金確認」「本年度中における特殊事情」
ここには前項で入力してきた内容が反映されていますが、ここで初めて入力できる項目も存在します。それがこの2つです。

貸倒引当金を入力する


12月末時点で未回収の売掛金や貸付金などの債権(貸金等)が翌事業年度以降に回収不可能になってしまう可能性に備えて、事前に損失の見込額として引き当てておく金額のこと。
引用:freeeヘルプセンター
対応する青色申告決算書の項目はこちらです。
「個別評価による本年度繰入分」は、更生手続開始の申し立てなどの事由が生じている場合などに入力します。
しかしここで注目したいのは「一括評価による貸倒引当金」です。


サイト運営などによる広告収入は、振込まで1~2カ月かかることも珍しくありません。
12月末日時点の売掛金が振り込まれていない場合は、ここに入力するのを忘れないようにしましょう。
本年中における特殊事情を入力する
青色申告決算書には「本年中における特殊事情」という項目があります。
ここには、該当年度に事業として” 特筆すべき何か “があった場合に入力します。たとえば以下のようなケースが考えられるかもしれません。
特殊事情の例
- 年度の途中で開業または廃業した
- 前年度に比べ大幅に売上が上がった
- 前年度に比べ大幅に利益率が変わった
- 内訳が不透明な雑費が多い
- 一般的に見慣れない勘定科目がある
税務署というのは、数年間にわたり売上や利益率の推移をくまなくチェックしています。
そのなかで特定の年度だけ不自然に売上が多かったり、利益率が高いと目に留まりやすいものです。ですから、前以て「それはこういう理由なんですよ」と弁解しておくわけですね。
これにより、不必要な税務調査を避ける狙いもあります。


②申告書類一式の内容を確認する
必要項目へすべて入力が完了したら、表示された申告書類を選択しながら内容を確認します。
住所情報
代表者
納税額
所得控除
税額控除
その他
問題なければ「次へ」を押し、ステップ「提出」へと進んでいきます。
STEP.4 確定申告書類を提出する
申告書類がひととおり用意できたら、今度は書類提出の準備を始めましょう。
①納税方法を選択する
納税方法は5つから選べます。自分のやりやすい方法を選択しましょう。
お手軽な納税方法は以下を参考にしてください。ほかは事前手続きや、専用の用紙を提出したりする手間があります。
スマホでスクロールできます
| 提出方法 | 納税方法 | メリット |
|---|---|---|
| 税務署 | 税務署 | 提出と同時に納税できる |
| コンビニ | 提出と同時に専用の納付書を発行してもらえる | |
| 郵送 | 銀行窓口 | 銀行備え付けの納付書で支払いできる |

②申告書を印刷する
あとは「提出日」を入力して、申告書類一式を印刷するだけ!

③捺印し、マイナンバーを記載する

最後に必要箇所へ印鑑を捺印し、マイナンバーを記載して完成です!
捺印箇所(控えも同様)
- 確定申告書B 第一表右上
- 青色申告決算書 1ページ目
マイナンバー記載箇所(提出用のみ)
- 確定申告書B 第一表右上
- 確定申告書B 第二表(必要時)
④添付書類一式とまとめる
入力した内容にあわせて必要書類が表示されるため、すべて用意し、一式をまとめます。

⑤選択した方法で提出する
書類が準備できたら、選択した方法で申告書類を提出して終了です!
税務署へ直接提出に行くなら以下を参考にしてください。郵送で提出する方法はこちらで別途まとめています。
税務署へ直接提出する

ここでは、税務署へ直接提出する際の手順を実例まじえてご紹介します。
1)持ち物を用意する
私が税務署へ持参したものはこの4点です。
- 確定申告書類一式(添付書類含む)
- 印鑑
- 身分証明書
- 納税額分の現金
印鑑は万が一の押し忘れや、修正箇所があった場合の修正印として使用します。身分証明書の原本も念のため持参しておくと安心です。
あとはフリーの画面に表示されている納税額分の” 現金 “も忘れず持参しましょう。

2)申告書類を提出する
確定申告期間の税務署は特別な受け入れ態勢になっていることがほとんどです。
私が足を運んだS税務署では、案内板に沿って進む形となっていました。申告書作成コーナーは長蛇の列でしたが、提出コーナーはガラガラ…。

「提出用」「控え用」と表示されたプラカードの上に書類を置くと、相談員がサクサクと確認を進めていきます。
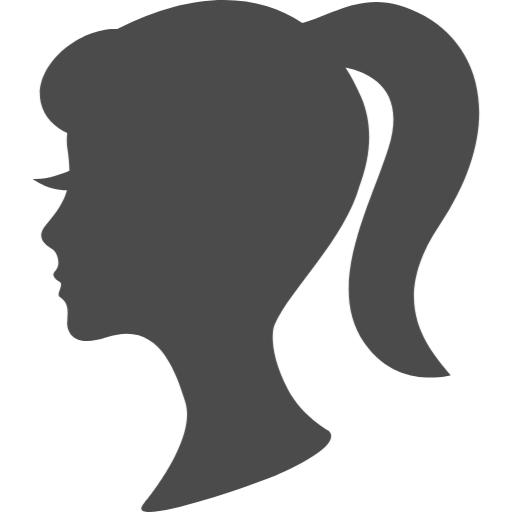
相談員から収受日付印の押された控えを受け取り、申告手続きは終了です!

3)税金を納付する
現金納付する場合は、別の窓口にて納税の手続きを進めていきます。
私の行ったS税務署では納税伝票に必要事項(住所・氏名など)を記入し、番号札をもらって待機。順番が来たら窓口で現金を支払いました。
その後再び数分待ち、以下のような「領収証書」が発行されれば納税手続きが完了となります。


書類さえできていれば、申告~納税までほとんど時間はかからないようですね。
4)電子申告に向けた対面確認を受ける
続いて次年度以降の電子申告に向け、対面本人確認も済ませました。
手順は総合窓口でその旨を申し出て、用紙に住所や氏名を記入。相談員に案内を受けながら、税務署据え置きのパソコンへ必要情報を入力していきます。
最後に「利用者識別番号」および「暗証番号」の表示された紙を受け取って完了です。

e-Taxまたはe-Tax連動型会計ソフトで「利用者識別番号」「暗証番号」を入力すると、電子申告システムへアクセスできます。暗証番号は後ほど変更も可能です。
STEP.5 年度締めをおこなう
確定申告がすべて終わっても、まだやり残していることがあります。
①アンケートへ回答する
フリーでは、確定申告機能の利用者に向けて「確定申告アンケート」を実施しています。
設問は全部で30個弱ほどで、3~5分もあれば回答できるボリュームです。今後のサービス向上のためにもぜひ協力してあげましょう。

②年度締めを実施する
確定申告後には、必ず「年度締め」をおこなう必要があります。
確定申告が終わった該当年度の入力データを完了させ、会計期間を変更する作業。
これを実施しないと、提出済みの確定申告の内容を知らぬ間に変更してしまう恐れがあります。
次年度以降の残高ズレの原因となりかねないため、確定申告が終わったらすみやかに実施するのが基本です。

ホーム
確定申告
その他の機能
記帳が終わったら
「年度締め」
確定申告の画面最下部「年度締め」をクリックするか、上記の手順で専用ページへアクセスします。
「今年度を確定する」を押すと一度確認画面を挟み、年度締めが実行されます。処理が完了するとメールで通知が届くので、フリーへ再度ログインしてみましょう。
ホーム画面上部の会計期間が切り替わっていれば、無事に年度締めが完了です!

万が一、年度締めしたデータを修正したい場合は「年度巻き戻し」で対処できます。ただし該当年度分の確定申告の入力内容は削除されるため、ご注意ください。
おわりに


冒頭でも触れたように、奇しくも私はe-Tax、会計フリーどちらも経験したことになります。
そのうえで、改めてわかりました。会計ソフトは我々初心者にとって、確定申告の強い味方です。
特にフリーはステップに沿って進められるわかりやすさと、かゆいところに手が届く導線がすばらしい。いつでもサポートデスクへ相談できるのも魅力です。

青色申告は、誰もがフリーで攻略できる!
少しでも興味が湧いたなら、1カ月間お試ししてから導入を検討するのもいいと思いますよ。
e-Taxで確定申告するなら
 【税理士監修】初めての確定申告「実践」編。e-Taxで申告書類を作成しよう
【税理士監修】初めての確定申告「実践」編。e-Taxで申告書類を作成しよう
クリックで応援
 【2024年最新】確定申告も安心のフリーランス向けおすすめ会計ソフト3選
【2024年最新】確定申告も安心のフリーランス向けおすすめ会計ソフト3選
 【税理士監修】初めての確定申告「経費」編。ケース別に見る仕訳の方法とは?
【税理士監修】初めての確定申告「経費」編。ケース別に見る仕訳の方法とは?
![UIPOT [ういぽっと]](https://uipot.tokyo/wp-content/uploads/2018/09/logo5_2.png)